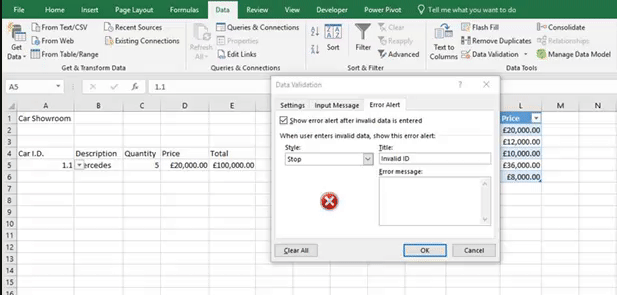
An Error Alert message is a pop up that appears if the user is trying to input data into a cell that isn’t allowed to go into that cell.
To create an Error Alert go to the Data tab and choose Data Validation. Next click on the Error Alert tab. On this tab you will have a dropdown with three options, Stop, Warning and Information.
Stop will not allow wrong data to go into a cell
Warning will warn the user that the data they are trying to input is not allowed to go in that cell but will still give them the option of inputting that data.
Information provides the user more information of what data needs to go in that cell
Once you have chosen one of the above options type a Title and Message into the relevant boxes. Finally click OK.