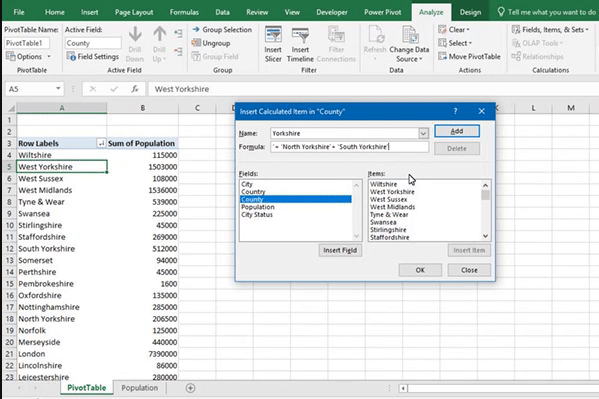
We can use Calculated Items to merge multiple row items in a PivotTable. For example, you would use Calculated Items if you had data for North, South, East and West Yorkshire and you wanted to merge the data into one Item called Yorkshire.
To create a Calculated Item, select a row item and then go to the Analyse tab. On the ribbon click on Fields, Items, & Sets and then choose Calculated Item.
In the Name field, type in the name of your new item
In the Formula field, type the formula to sum the multiple fields together.
For example, = ‘East Riding of Yorkshire’ + ‘North Yorkshire’ + ‘South Yorkshire’ + ‘West Yorkshire’
A quick way to insert a Field Item is to double click on the field you want to insert from the Items box.
Finally click ADD and OK and this will apply your new Calculated Item