If you want to make text, such as headers, take up less room in your spreadsheet, then use the orientation tool. This will allow you to view more columns at a time.
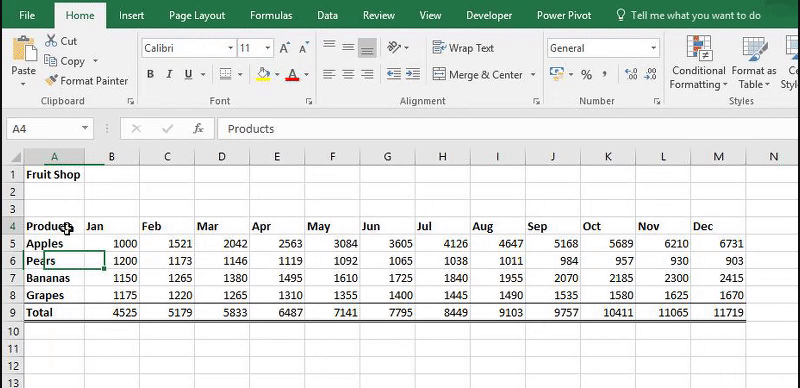
How to Change the Orientation
1. Select the cell(s) that contain(s) the text you want to change the direction for.
2. Go to the Home tab, Alignment and select the Orientation tool.
3. Choose the orientation you want to apply.